Download All Photos From A Website
Apple users can use iCloud backup and iCloud Photo Library to upload and store entire photos from all the iDevices, including iPhone, iPad, and Mac. In the case of using, one of the most frequently asked questions is how to download photos from iCloud to PC Windows 7/8/10. In this post, we are going to show you the most direct and easiest method download photos from iCloud to PC in Windows, which is usually what people are looking to do.
How To Download Instagram Photos or Videos? Go to Instagram website. From sorrow to happiness you can share it all without the slightest form of hindrance. NeoDownloader is the fast and convenient solution for bulk downloading any files from any websites. It is mostly intended to help you download and view thousands of your favorite pictures, photos, wallpapers, videos, mp3s, and any other files automatically. Get the Google Photos app to back up and view photos on your Android and iOS devices.
- Find and download free stock photos - all free for personal and commercial use.
- Google Photos Photos. Free storage and automatic organization for all your memories. Go to Google Photos We've got your backup Back up unlimited photos and videos for free, up to 16MP and 1080p HD. Access them from any phone, tablet, or computer on photos.google.com – your photos will be safe, secure, and always with you.
- It does a good job downloading all images from a website and it's fast. Also they have a short tutorial here: Download all images from website easily. It can save not only images. Pretty much anything, including flash, music, archives, etc. It also has a built-in picture finder (using keywords).
- HTTrack is a free (GPL, libre/free software) and easy-to-use offline browser utility. It allows you to download a World Wide Web site from the Internet to a local directory, building recursively all directories, getting HTML, images, and other files from the server to your computer.
How to download photos from iCloud to PC Windows7/8/10
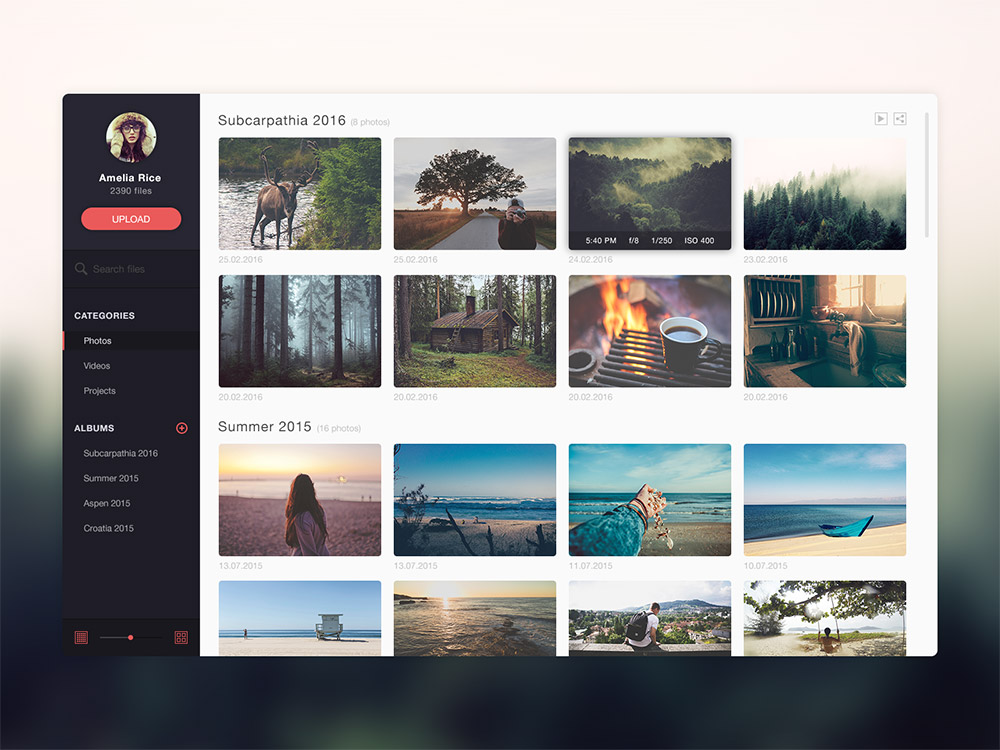
Simple tips are listed below to help to download single or all photos from iCloud to PC in Windows 7, 8, 8.1 or 10.
Download single photo from iCloud to PC
1. Open the Google or Firefox web browser. Type in iCloud.com and log in with your Apple ID.
2. Click “Photos” icon on the main interface once you are logged in.

3. Open “Photos” to view and click the certain photo you want to download to your PC.
4. Go to the upper right corner to find the small download icon in a cloud shape. Next, click it to download the photo from iCloud to your PC.
Download all photos from iCloud to PC
Unfortunately, there isn't a “download all” button on iCloud photos to download all photos from iCloud to PC with one-click. But you can still download all photos from iCloud via following way:
Download All Pictures From Website
1. Open the Google or Firefox web browser. Type in iCloud.com and log in with your Apple ID.
Software To Download All Photos From A Website
2. Choose the “All Photos” album and scroll down to click the “Select Photos” button at the top of the iCloud Photos bar.
3. Press and hold down the Shift key to click all the photos in the album.
4. After you have checked all of the photos in iCloud Photos, click the blue “Download” button at the top of the iCloud Photos bar.
5. Confirm you want to download all of the selected photos in the pop-up box and click on “Download” to download all the photos from iCloud to PC.
How to download photos from PC to iPhone/iPad
After you have downloaded photos from iCloud to PC, you can transfer some photos from PC to your iPhone or iPad that have been lost by using a free iPhone data transfer program - EaseUS MobiMover Free. MobiMover Free is the unique 100% free iPhone data transfer software in the world that enables you to download photos from PC to iPhone/iPad with ease by using the transferring files from PC to iPhone feature. Now, let's see how to make it with the step-by-step guide.
Step 1: Connect your iPhone/iPad to your PC and click Trust in the pop-up on your device asking you whether to trust this computer. Then launch EaseUS MobiMover Free and choose 'PC to iDevice'.
Step 2: To download photos from PC to your iPhone/iPad, you first need to select the folders or files from which you want to copy data. You can choose files by drag-and-drop or via clicking 'Add File'/'Add Folder'.
Step 3: Then check the category/categories you want to copy. If the folders/files you choose include other file types, you can download them from PC to your iPhone/iPad together with photos. Or you can unselect other files but only keep 'Notes' in More category.
Step 4: If there is something wrong with the chosen items, you can click the 'Edit' button to deselect the files. Then, click 'OK' to go on.
Step 5: Click 'Transfer' to start downloading photos from PC to your iPhone/iPad. When it has done, go to the Photos app on your iOS device to check the items.
Download All Photos From A Website
EaseUS MobiMover Free also provides another three data transfer types to export photos from iPhone/iPad to PC, sync photos between two iOS devices and iPhone manager to add, delete, refresh and save photos with comprehensive solutions. Go to MobiMover Free user guide to get details.